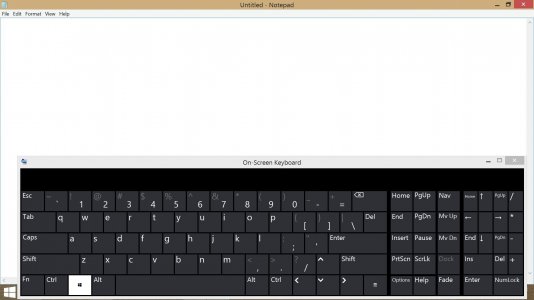cdf3
Active Member
1) Open Charms Menu
2) Search for 'Control Panel'
3) Open Control Panel and click on the green link for 'Ease of Access'
4) On the next screen click on the green link for 'Ease of Access Center'
5) On the next screen scroll down to the bottom and click on the link for 'Make touch and tablets easier to use'
6) On the drop down menu, change 'Narrator' to 'On-screen keyboard,
7) Click Apply and OK
8) To access the custom keyboard Press and hold the Windows Button on bezel of the Surface Pro, and the Volume Up button at the same time.
9) Press the Options button on the On-Screen keyboard to change settings (Click sound on or off, Show numeric pad, etc.). *Press NumLock to switch between Navigation Keys and Number Keys if numeric key pad is enabled.
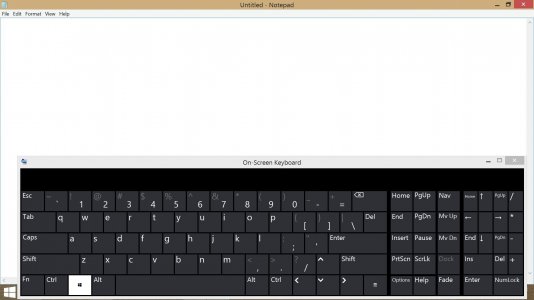
2) Search for 'Control Panel'
3) Open Control Panel and click on the green link for 'Ease of Access'
4) On the next screen click on the green link for 'Ease of Access Center'
5) On the next screen scroll down to the bottom and click on the link for 'Make touch and tablets easier to use'
6) On the drop down menu, change 'Narrator' to 'On-screen keyboard,
7) Click Apply and OK
8) To access the custom keyboard Press and hold the Windows Button on bezel of the Surface Pro, and the Volume Up button at the same time.
9) Press the Options button on the On-Screen keyboard to change settings (Click sound on or off, Show numeric pad, etc.). *Press NumLock to switch between Navigation Keys and Number Keys if numeric key pad is enabled.