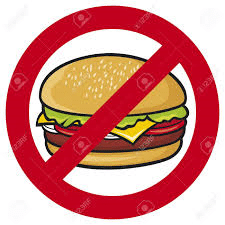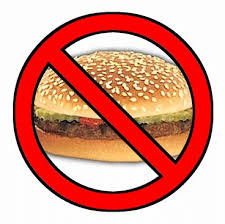KEEP IT SIMPLE AND LOCAL - MAKE YOUR OWN HOME PAGE FOR EDGE BROWSER
Last update 11/2019
(Update - Added one-click link to Windows Update here)
(Update - Added matching Home Page background to be the same as current Windows desktop wallpaper here)
Open Edge or Browser to a Fast, Quiet, Custom, Reliable Home Page of Your Own
When opening Edge Browser to the built-in "Start" page, a different Bing background every day, or some other portal or news page, it is sometimes a distraction to me. It can cause unwelcome distraction from others, too, such as in the workplace, in a cafe, or on a flight,where current news stories or weather or video ads or stock prices or Bing pictures might cause others to get nosy about what I am doing on my PC.
I might simply want a pre-determined background and a search bar. I can always keep the "Start" or other page associated with the little "home" icon at the top, and click it if I want.
So I desired to make a simple, real home page of my own.
Here's what Edge Browser looks like for me when I launch it (Favorites removed for privacy):


I did this by making my own .html file in a folder, and storing the background graphic file with it in that same folder. You only have to do this once.
Here's how you can do similarly:
1) Create a folder somewhere on your local PC. I wanted my page to be available for any of my PC or MacBook devices, so I chose to place my folder on the OneDrive cloud at
Substitute your own user accou where I show --youraccount--.
2) Click Search and type Notepad
3) Type the following barebones code into Notepad. Change the highlighted graphic name to the file you want to use as your background. In my case, I renamed a nice .jpg world map to be "MyHomePageBackground". If you wish to use Bing for your searches, you can specify "bing.com" rather than "google.com" in the text. You may likewise change the string "Google Search" to reflect Bing.

4) Save As, into your new folder from step 1) above. Name the file HomePage.html , and be sure to "Save as type" all files.

5) Put your graphic file into that same folder. Give it the name you specified in step 3) above.
oose filetype "Paste the following text. Modify the graphic filename (with the name of the file you will be using.
6) Start Edge Browser, choose Settings, and choose Open with, A specific page or pages, Custom, and paste in the full path and filename to your .html file. Also note that you begin the path name with "file:///". For example, I pasted in:
Be sure to press the "+" sign to the right of the entry to finish.

Or, if you don't want to type this path, you can use the File Explorer to browse to the folder where your new Home Page is stored, right-click, and choose to Open with … Edge. Edge will start, and you can then copy the URL right from the address bar.
You may want to paste this URL into two places for Edge settings, as shown here:

You are done!
Because OneDrive works nicely with all my MacBook computers, the same home page shows up with Safari on those machines. I can modify it from any machine, and all my browser home pages sync. The .html code I supplied is compliant with all browsers. You may, of course, add items, change items, and tweak it to your own liking. If you mess it up, come back here for the pristine code.
Last update 11/2019
(Update - Added one-click link to Windows Update here)
(Update - Added matching Home Page background to be the same as current Windows desktop wallpaper here)
Open Edge or Browser to a Fast, Quiet, Custom, Reliable Home Page of Your Own
When opening Edge Browser to the built-in "Start" page, a different Bing background every day, or some other portal or news page, it is sometimes a distraction to me. It can cause unwelcome distraction from others, too, such as in the workplace, in a cafe, or on a flight,where current news stories or weather or video ads or stock prices or Bing pictures might cause others to get nosy about what I am doing on my PC.
I might simply want a pre-determined background and a search bar. I can always keep the "Start" or other page associated with the little "home" icon at the top, and click it if I want.
So I desired to make a simple, real home page of my own.
Here's what Edge Browser looks like for me when I launch it (Favorites removed for privacy):
I did this by making my own .html file in a folder, and storing the background graphic file with it in that same folder. You only have to do this once.
Here's how you can do similarly:
1) Create a folder somewhere on your local PC. I wanted my page to be available for any of my PC or MacBook devices, so I chose to place my folder on the OneDrive cloud at
Code:
C:\Users\--youraccount--\OneDrive\HomePage2) Click Search and type Notepad
3) Type the following barebones code into Notepad. Change the highlighted graphic name to the file you want to use as your background. In my case, I renamed a nice .jpg world map to be "MyHomePageBackground". If you wish to use Bing for your searches, you can specify "bing.com" rather than "google.com" in the text. You may likewise change the string "Google Search" to reflect Bing.
Code:
<!--***********************-->
<!-- My own local Home Page -->
<!--***********************-->
<!-- By Doug Sharp -->
<!--***********************-->
<html>
<head>
<style type="text/css">
<!--
body {
background-image: url(MyHomePageBackground.jpg);
no-repeat center center fixed;
-webkit-background-size: cover;
-moz-background-size: cover;
-o-background-size: cover;
background-size: cover;
background-repeat: no-repeat;
}
-->
</style>
<title>Home</title>
</head>
<body>
<font size="-1">
<!-- Use of this code assumes agreement with the Google Custom Search Terms of Service. -->
<!-- The terms of service are available at http://www.google.com//cse/docs/tos.html -->
<form method="get" action="https://www.google.com/search">
<input type="text" name="q" size="31" width="48" height="80"> Search
<br>
<a href="ms-settings:windowsupdate" face="Arial" value="" size="-1" style="text-decoration: none">Windows Update</a>
</form>
<script type="text/javascript" src="https%3A%2F%2Fcse.google.com%2Fcse/tools/onthefly?form=searchbox_demo&lang="></script>
</font>
</body>
</html>5) Put your graphic file into that same folder. Give it the name you specified in step 3) above.
oose filetype "Paste the following text. Modify the graphic filename (with the name of the file you will be using.
6) Start Edge Browser, choose Settings, and choose Open with, A specific page or pages, Custom, and paste in the full path and filename to your .html file. Also note that you begin the path name with "file:///". For example, I pasted in:
Code:
file:///C:\Users\doug\OneDrive\HomePage\HomePage.htmlOr, if you don't want to type this path, you can use the File Explorer to browse to the folder where your new Home Page is stored, right-click, and choose to Open with … Edge. Edge will start, and you can then copy the URL right from the address bar.
You may want to paste this URL into two places for Edge settings, as shown here:
You are done!
Because OneDrive works nicely with all my MacBook computers, the same home page shows up with Safari on those machines. I can modify it from any machine, and all my browser home pages sync. The .html code I supplied is compliant with all browsers. You may, of course, add items, change items, and tweak it to your own liking. If you mess it up, come back here for the pristine code.